Tips & Tricks
Combine Attachment Tool with Add/Remove
Did you know that you can combine Dental Systems™ advanced Attachment Tool with the Add/Remove Sculpt functionality and gain even more freedom during the design of advanced restorations?
The following tool combination is very useful e.g. when designing connection holes for sophisticated Stress Distribution Arms (Schubverteilungsarm).
1) Place your attachment, e.g. a hole, but do not apply it yet (i.e. do not press the “play” button)
2) Add or remove material around the attachment. During the Add/Remove operation, you still have the freedom to move, turn and adjust the attachment.
3) When finished using the Add/Remove tool, simply go back to Attachment and apply the attachment (i.e. press the green “Play” button)
Increase productivity with an extra PC
Did you know that you can easily add an additional PC to your 3Shape Dental System™ and thereby increase productivity? When adding an extra PC you end up with dedicated Scan and Design PCs connected to each other in a network setup. The operator works with the Scan PC to digitalize all incoming cases, and the final scans are immediately made available for design on the Design PC through a shared database. The Scan PC can focus on scanning while the operator - or another colleague - takes care of the CAD designs on the dedicated Design PC. This allows you to optimize the usage of your scanner and effectively increase daily scan throughput.
Follow the simple steps below to setup a dedicated Scan and Design PCs
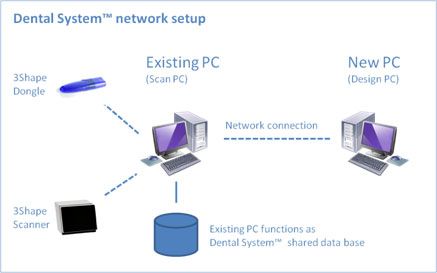
1. Setup network
Existing PC (i.e. the PC that was delivered with the scanner) and New PC must be on the same network and be visible to each other. Please contact your local IT support for assistance if needed. For a list of minimum specifications for the new PC, please see the Online User Manual, Appendix A (System Requirements).
2. Make Dental System™ server installation on existing PC
Perform Dental System™ server installation on Existing PC (Leave your dongle in Existing PC).
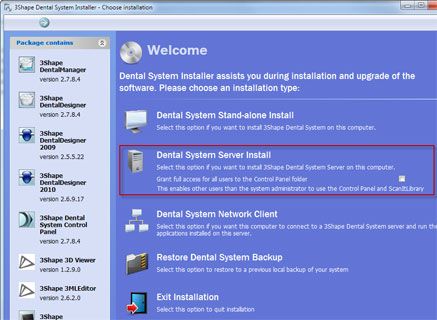
3. Make Dental System™ Client installation on New PC
Perform Dental System™ client installation on New PC.
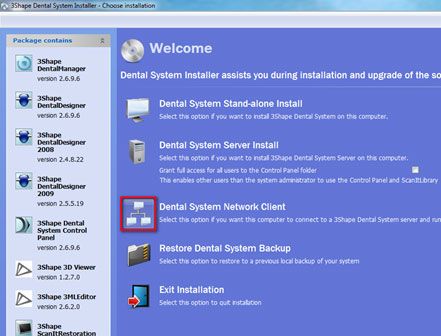
Select Existing PC as a server. Either browse for the Existing PC or enter the corresponding IP address manually.
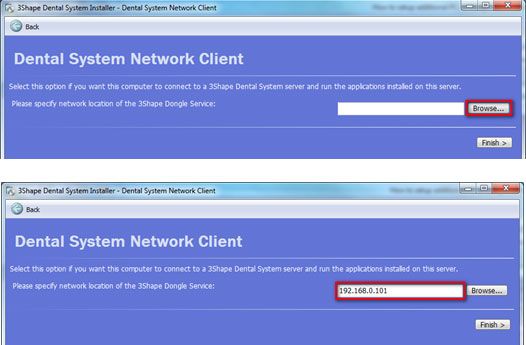
Use the shortcuts on the desktop to start the Dental Manager Client.

4. Using the new setup
A) You create the order and scan on the Existing PC - just as before.
B) You design your cases on the New PC. All Dental System™ icons are placed on the desktop as usual, and orders are directly accessible in the Dental Manager through the shared database.
TIP:
To increase memory and post-processing performance for larger cases, it is also possible to scan using the New PC.
Open ScanIt Restoration on the new PC, go to Scan Settings, Scanners tab, and add Existing PC to list. Finally, Select Existing PC in the “Current scanner” drop-down menu.
